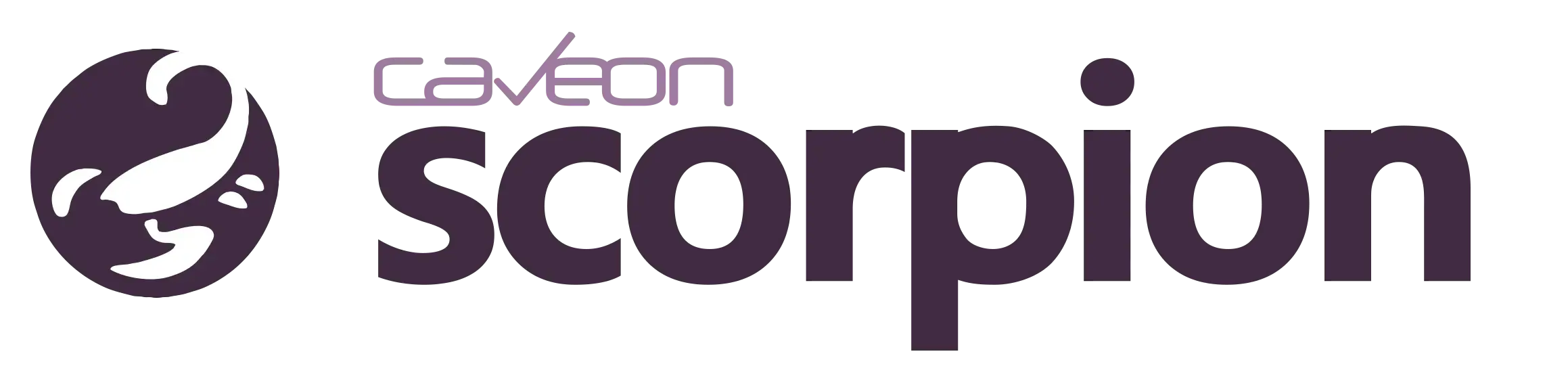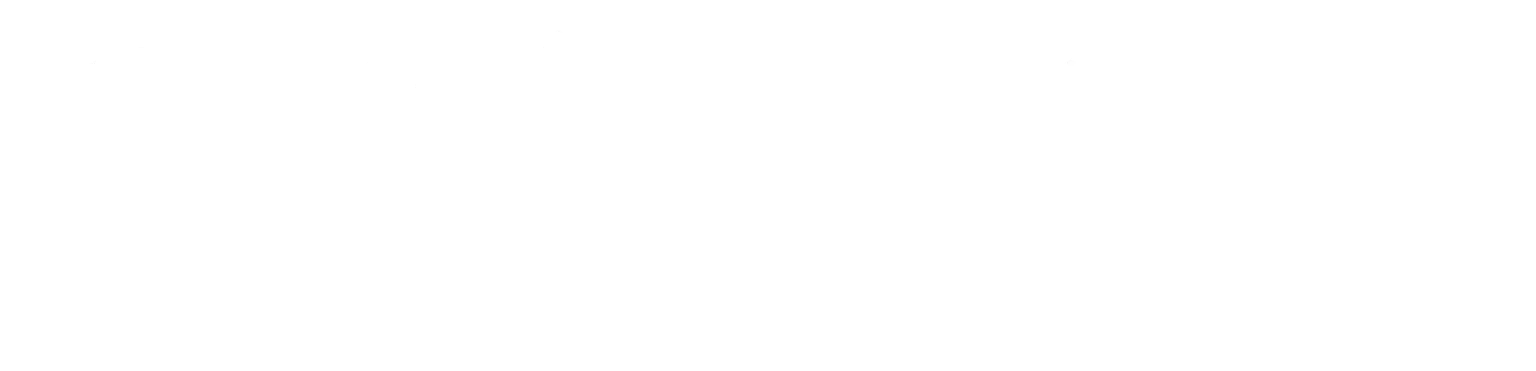How to Create an AIG Item
(With Examples)
WHAT IS CAVEON AIG?
AIG involves leveraging the expertise of content specialists, item templates, and computer algorithms to create a variety of item permutations, often resulting in hundreds or thousands of new items. Many of the negative effects of cheating and content theft can be mitigated by a large enough item bank. Until now, physical and economic limitations have made it difficult to rapidly expand an item pool. AIG transforms the process of item creation. Using computer technology, AIG generates large numbers of high-quality test items through automation. Welcome to the future.
THE PURPOSE OF THIS MANUAL
A companion to Caveon’s AIG training, this manual is your trusted resource; use it as you begin applying what you’ve learned in training to your own real-world items. Whether you need to brush up on some basic (but vital) testing and AIG terms or you want an overview of steps for creating an AIG item, this guide has you covered as you explore the system on your own.
BASIC
TERMINOLOGY
TESTING TERMS
To use Caveon AIG, it’s important to know a few basic testing terms.
Item Type
The item type is the format an item uses. Examples include Multiple Choice, Matching, Build List, and more (See Scorpion for a full list of supported item types).
Stem
An item’s stem is the question portion of the item, which can include additional information (like a scenario or a set of instructions) that comes directly before or after the question.
Item
The term item refers to a complete test question, including the stem, question, and answer options (both key and distractors).
Options
There are two types of options: The key and the distractor. The key is the correct option(s). The distractors are any incorrect option(s).
Question
The question is the portion of the item stem that directly corresponds to the answer options.
Objective
The objective of an item or group of items is the skill that’s being measured or assessed.
AIG TERMS
Additionally, ensure your team is synced up on common language surrounding AIG.
AIG
Automated Item Generation. A computerized method for automating the creation of items.
Variable
The piece of an item that is identified for AIG expansion.
Data Source
This table stores and organizes the data that populate your variable(s).
Item Details
The stem and options of your item. The Item Details page is where you drag your populated variables to their appropriate places in the item.
Dynamic
One way of discussing a piece of an item that changes, particularly when using AIG’s on-the-fly delivery option.
EX: I made my stem dynamic by using two variables.
Static
A way of discussing a piece of an item that does not change.
EX: The options are all static. They will remain the same when exporting or
delivering the items.
HOW TO CREATE AN AIG ITEM
Getting to the Generator
Step 1: Create an item
Click “New Item.”
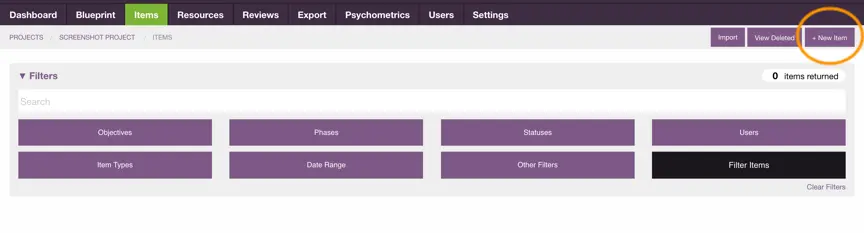
Step 2: Designate Item Type
Click the drop-down menu called “Type” and select “Smart/Generator.”
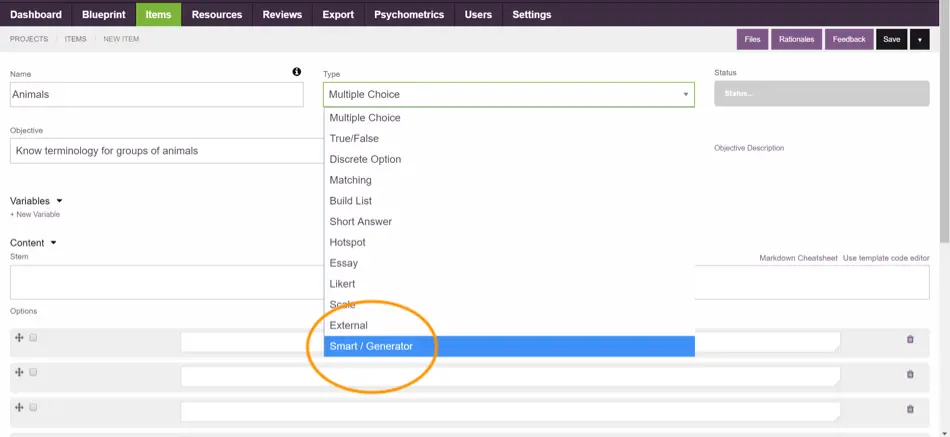
Step 3: View content
Click the “View SmartItem content” button.
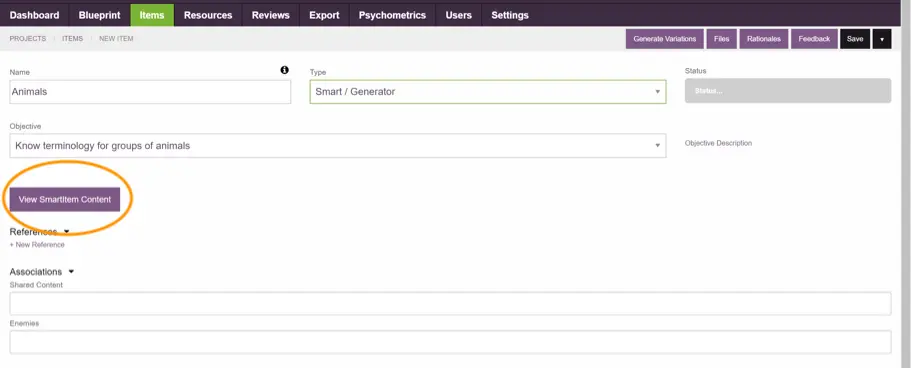
Step 4: Save progress
When the popup appears, click “yes” to save your content thus far.
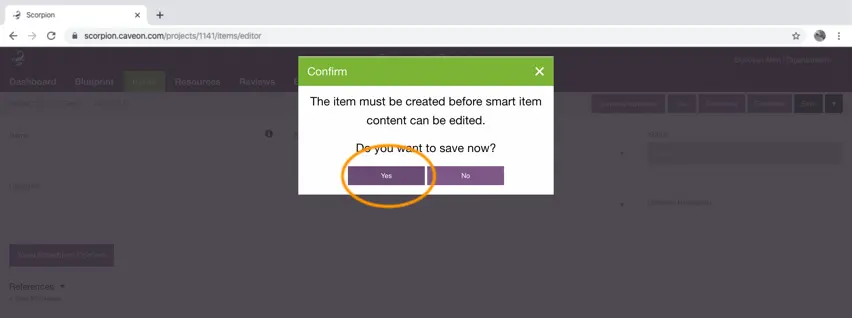
Step 5: Open the editor
Click the “View SmartItem content” button.
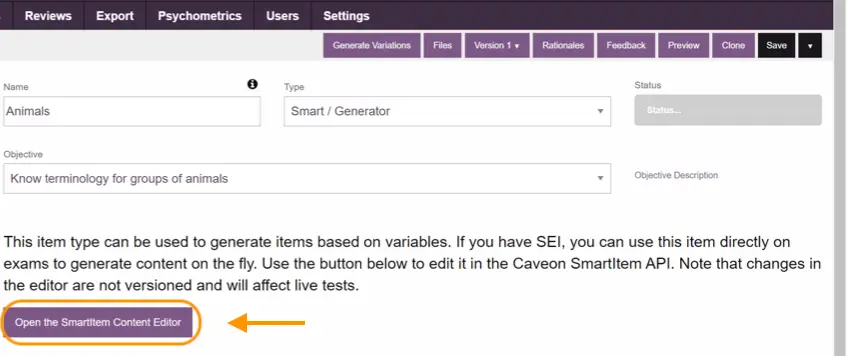
Step 6: Select the GUI
Click “Use the Graphical Interface”
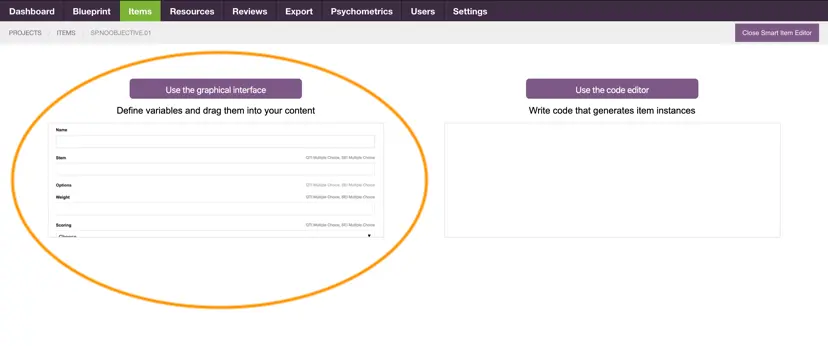
HOW TO CREATE AN AIG ITEM
Inside the Generator
Step 1: Envison your item
In “Item Details,” envision your item. Think about your stem, options, and any variables you plan to incorporate.
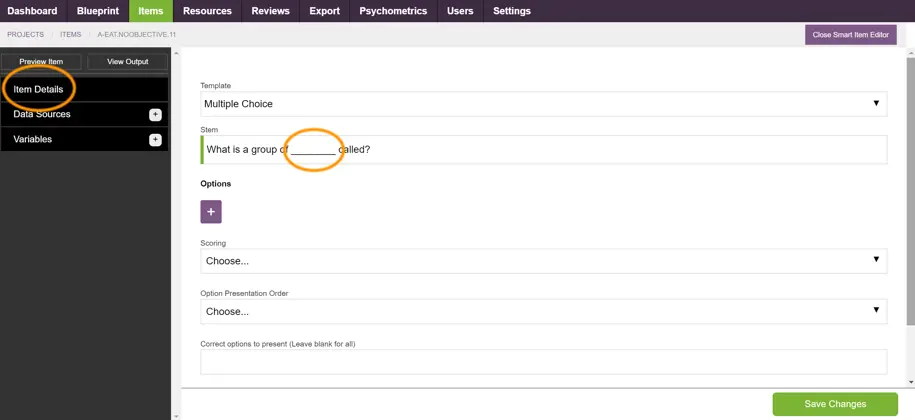
Step 2: Write your stem
Write your stem in the “stem” field, identifying any elements you’ll make dynamic.
Step 3: Begin populating data
Click “Data Sources,” and from the drop-down menu select “Manual.”
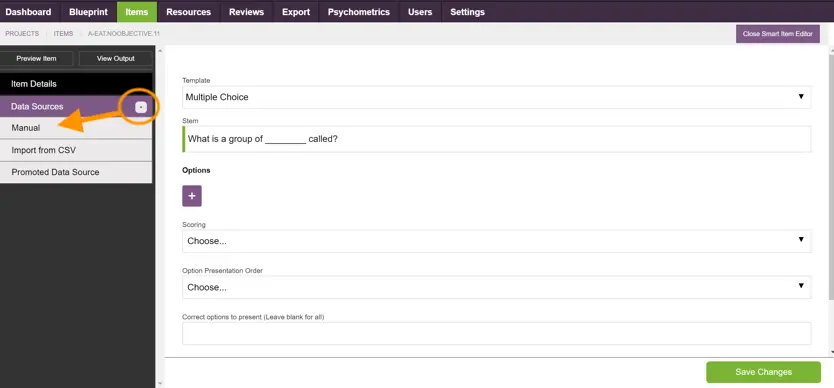
Step 4: Name your data source
This sample item is about animals, so we’ve named the source “Animals.”
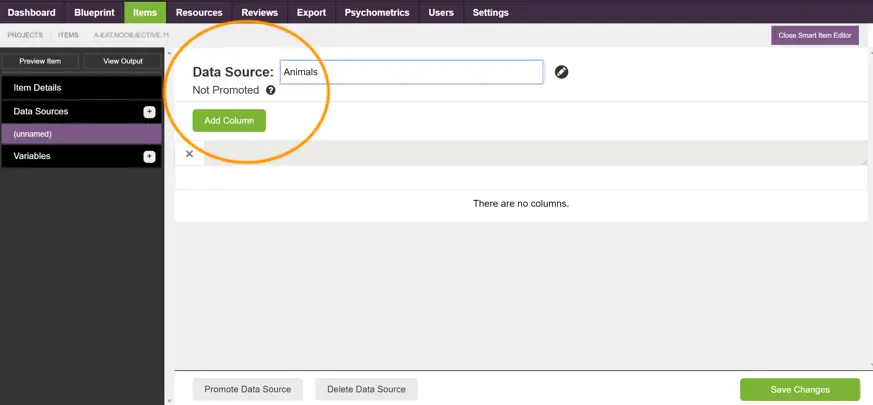
Step 5: Add column
Click “Add Column.”
Step 6: Name the column
In this sample item, we’ve named the first column “Animals/Stem.”
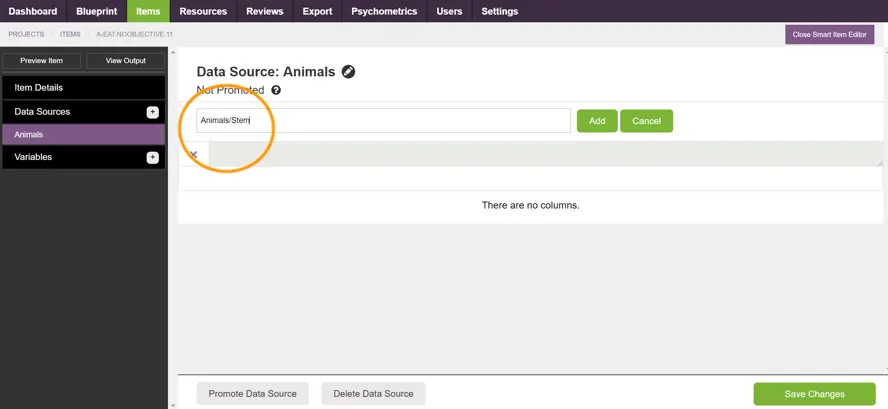
Step 7: Build out data source
Click “add row” three times to populate your column with content. This content is what you envisioned in the blank of your stem.
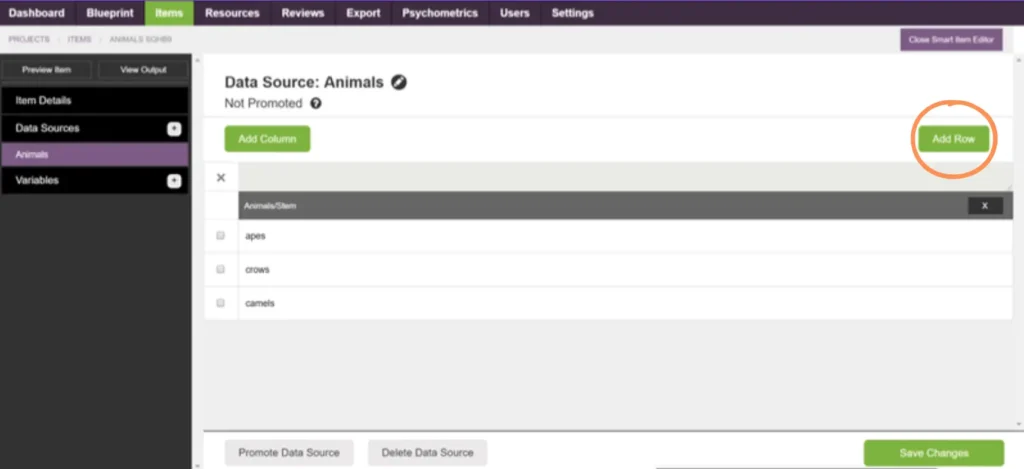
Step 8: Build out correct options
Click “add column” and name the column “Correct Answer.” Populate this column with your predertermined content.
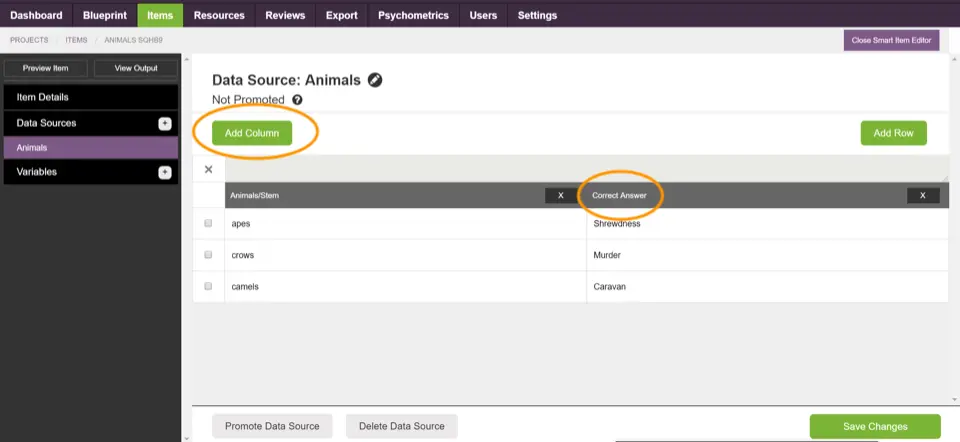
Step 9: Build out incorrect options
Click “add column” three more times. Name the first one “Incorrect Option 1,” the second “Incorrect Option 2,” and the third “Incorrect Option 3.” Populate.
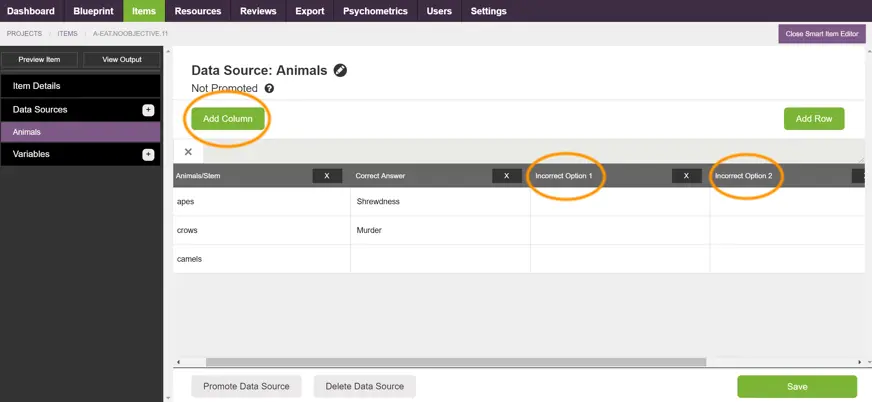
Example: Fully populated data source
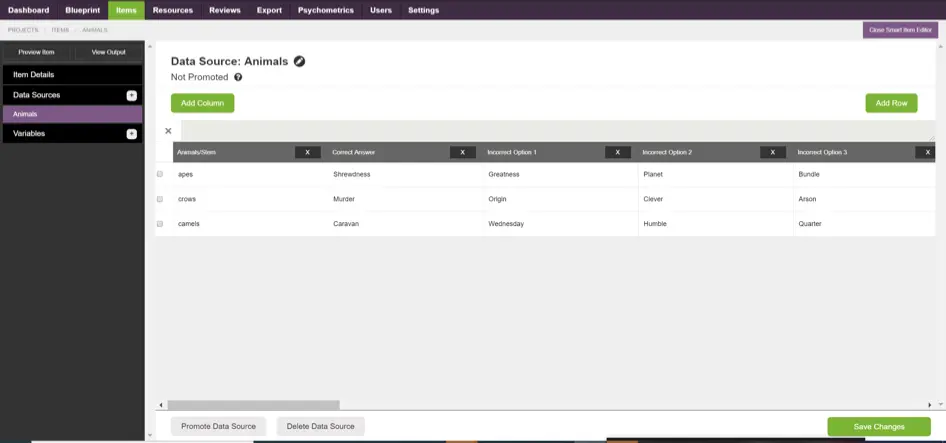
HOW TO CREATE AN AIG ITEM
Variables
Step 1: Create a variable
Click “Variables” and select “Random Row.”
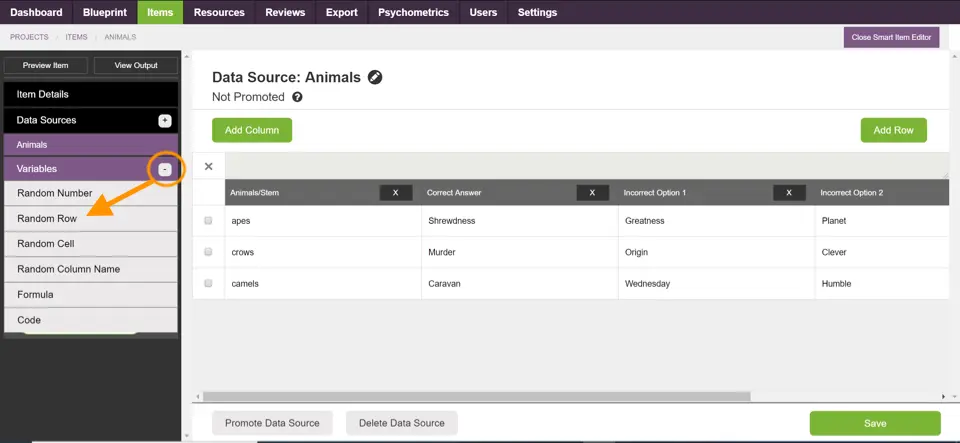
Step 2: Tie variables to data source
Under “Create variables from this row,” click each purple variable button.
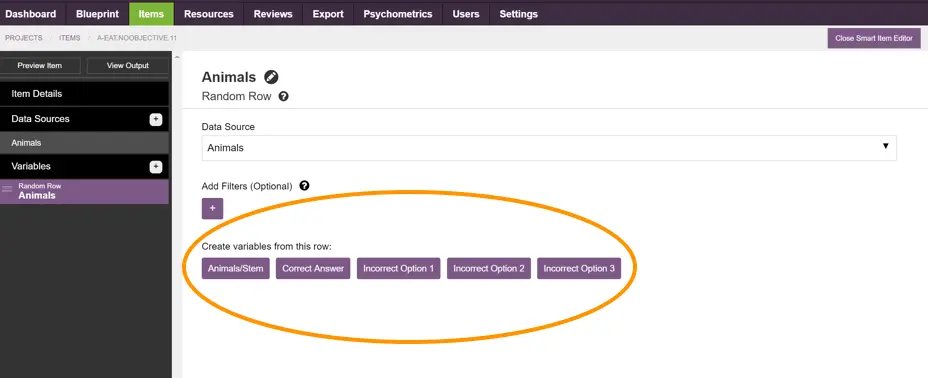
Example: Variables
This is what the left-side pane of your screen should look like after you’ve selected all variables. Notice the green variables listed below “Animals.”
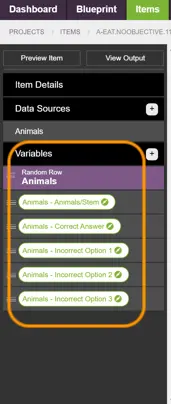
Step 3: Add variables to stem
Drag the variable called “Animals— Animals/Stem” from the left pane into the placeholder in the stem. Then, use the purple plus icon to add 4 more options.
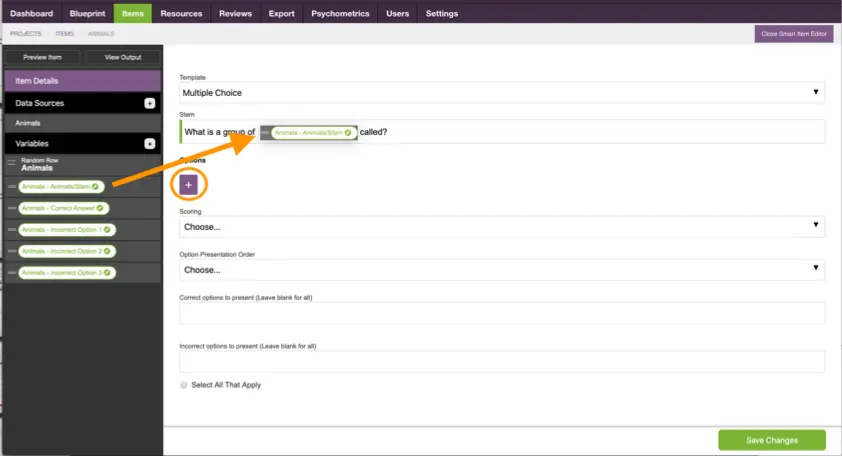
Step 4: Transfer variables
Drag the “Animals— Correct Answer” variable to the first option field.
Step 5: Mark Correct Option
Under the variable “Animals— Correct Answer,” select the box “Correct.”
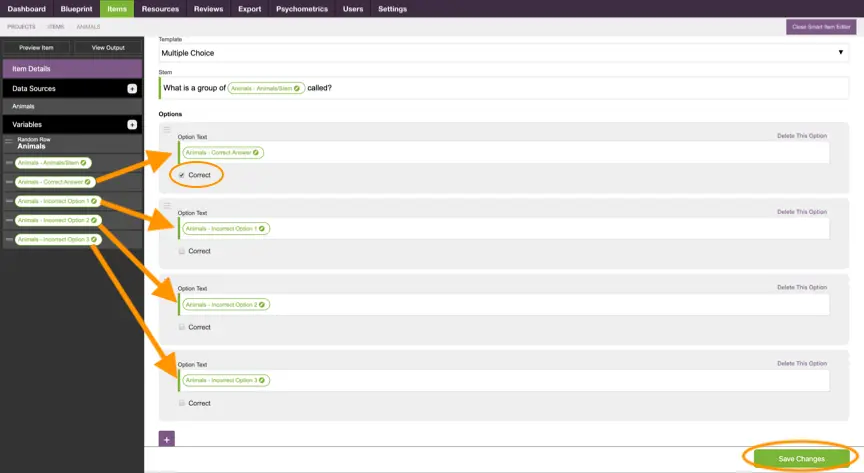
Step 6: Transfer remaining variables
Drag “Animal— Incorrect Option 1” to the next option field. Drag all remaining variables to remaining option fields.
Step 7: Save Changes
HOW TO CREATE AN AIG ITEM
Preview
Step 1: Preview
Click the “Preview Item” button to watch your AIG item appear.
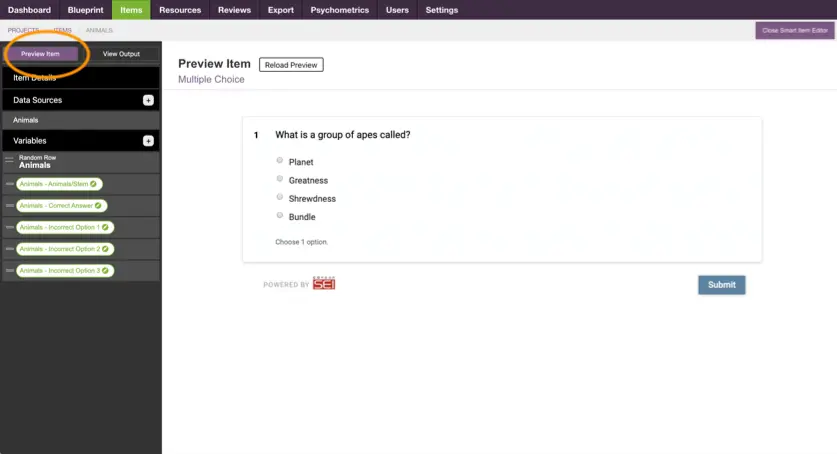
Step 2: Reload
Click the “Reload Preview” button to see another variation of your AIG item and ensure that it’s functioning as you envisioned.
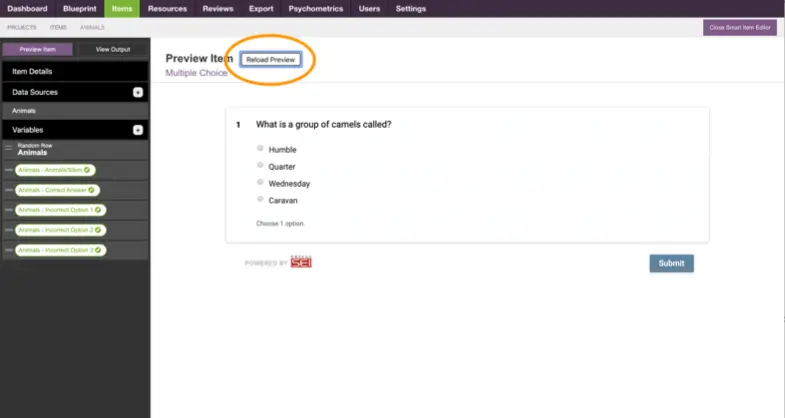
Congratulations!
¡Felicitaciones! Herzlichen! Glückwunsch! Gratulerer!
You just created your first AIG item!
Appendix:
EXAMPLE ITEMS
This Appendix includes three item examples, each showcasing a distinct design. Use these examples as roadmaps for designing your own AIG items—just swap the content out with your own. Build on these designs or add more designs to your organization’s collection. When item writers are introduced to the user interface, they can refer to these examples to better grasp the cognitive process behind designing AIG items in the system.
Example #1
Subject Area: General Trivia
Objective: Know the terms for groups of animals
Design: In this item, each stem variation corresponds with a unique, mutually
exclusive, set of correct and incorrect options.
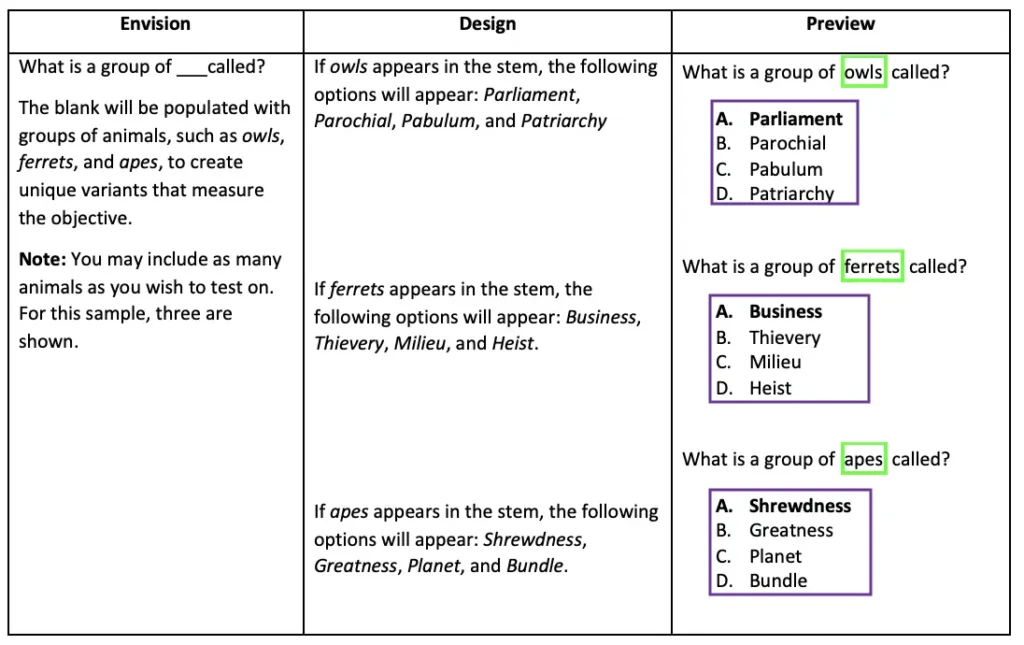
Example #2
Subject Area: Higher Education (English Composition & Rhetoric)
Objective: Recognize logos, ethos, and pathos in persuasive writing
Design: In this item, each stem variation corresponds to correct options. The correct options of a stem variation are used as distractors for other stem variations. While this sample shows two correct sentences for each stem variable, you may include as many correct sentences for each stem variable as you wish. The system displays 1 correct and 3 incorrect options in this example.
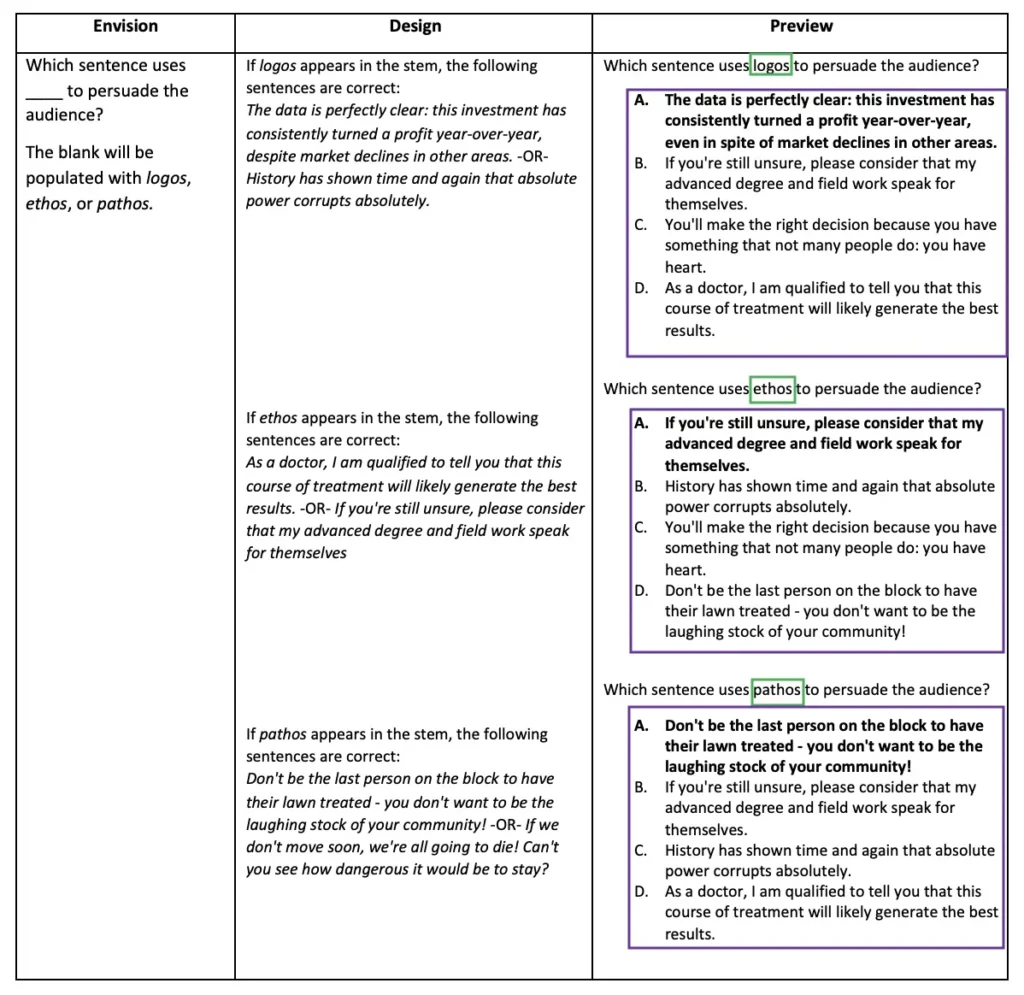
Example #3
Subject Area: Psychology
Objective: Apply knowledge of behavioral theories to a scenario
Design: In this item, there are many stem variations. None of these stem
variations affects the options, which are static and do not change.
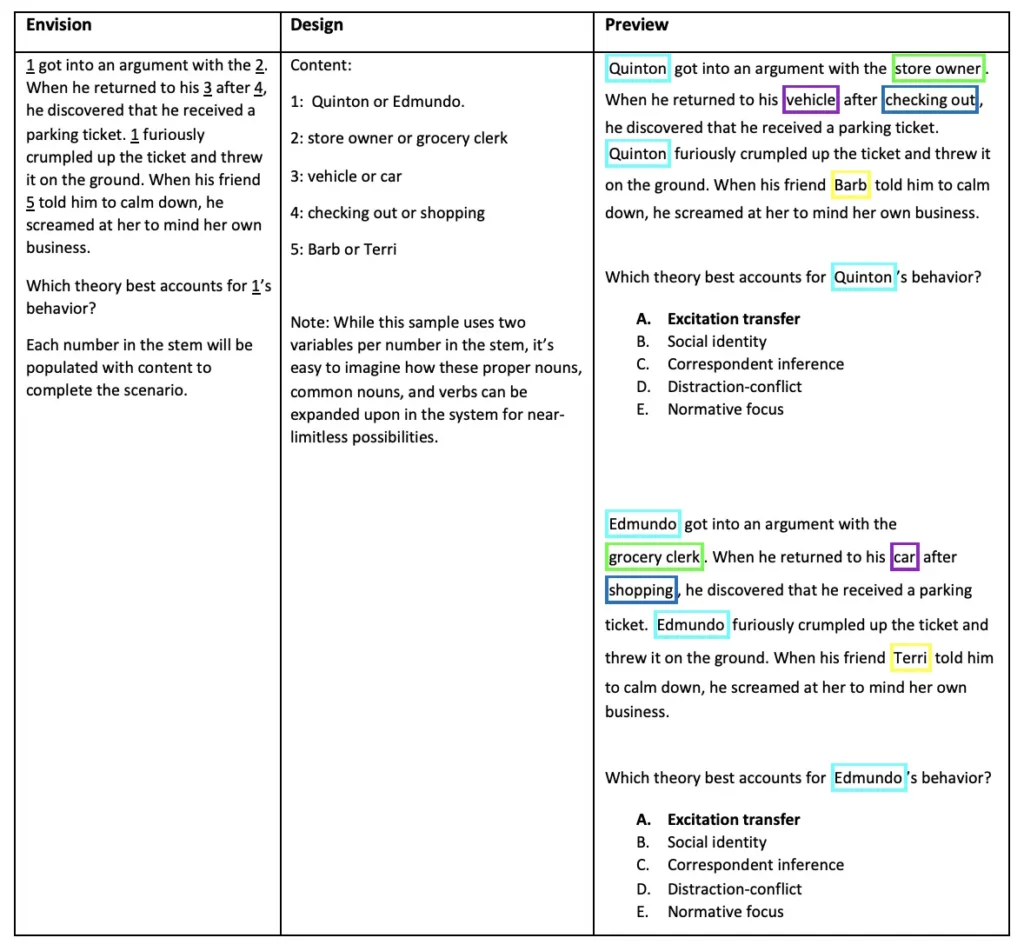
Curious If Scorpion Is The Right Platform For You?
Tell us a little about your organization’s needs and request your free demo today!